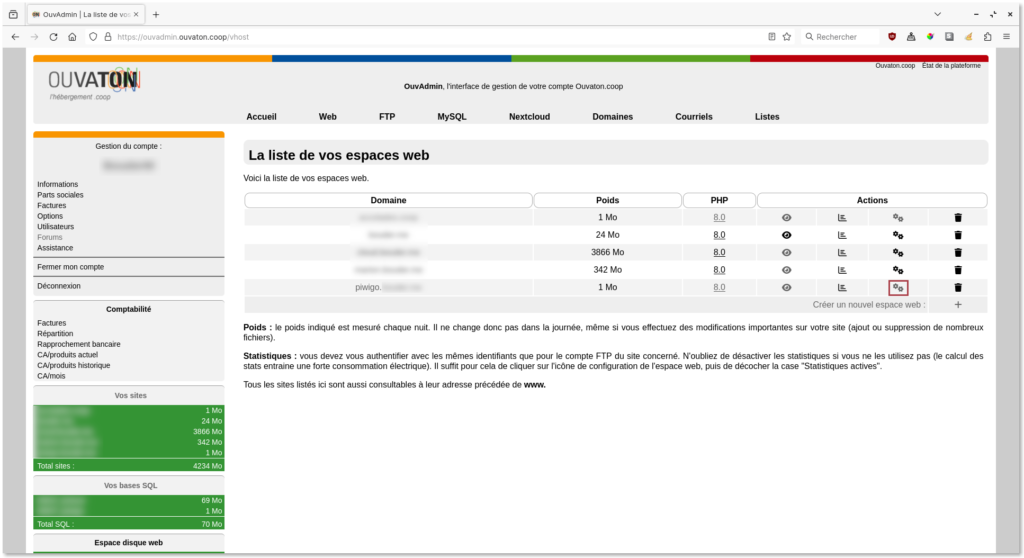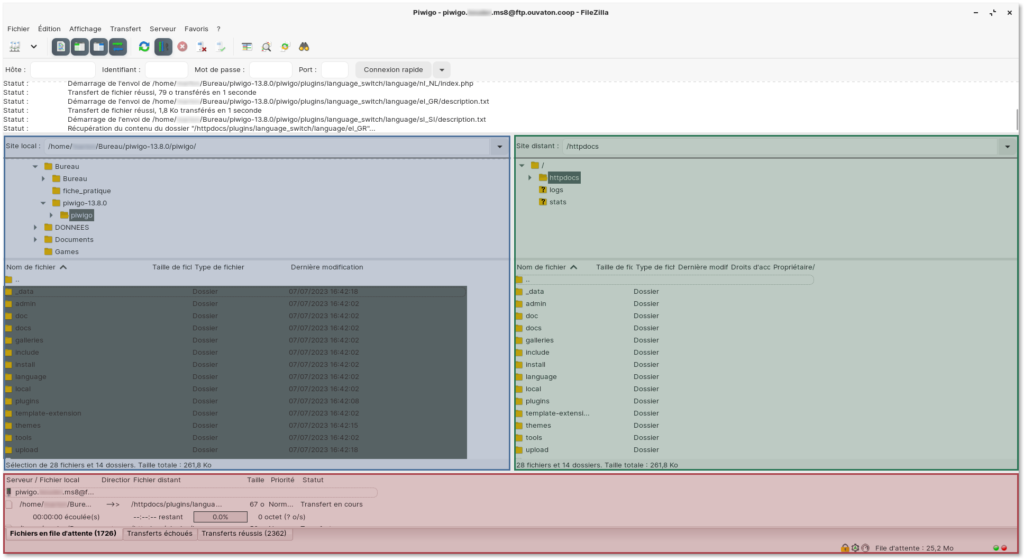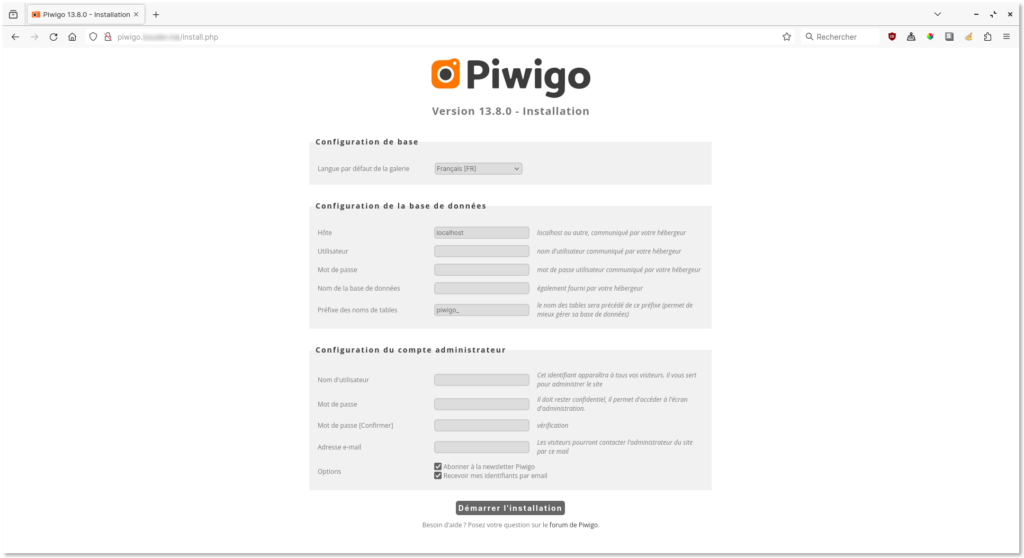Créée le 17 novembre 2023 par Marion
Mise à jour le 16 août 2024 par Marion
Récupérer l’application
Dans cet exemple, on installera , l’application de gestion d’albums photo pour le web, disponible sous licence GPL. Cette documentation est valable pour l’installation de CMS du type WordPress, Grav, Pluxml, etc.
Souvent ce type d’application est disponible sous forme d’archive (extension de type .zip, .tar.gz). C’est le cas de Piwigo, leur archive se nomme : piwigo-13.8.0.zip (Version 13, 8ème correctif)
L’extraire sur son ordinateur, dans l’exemple sur le Bureau.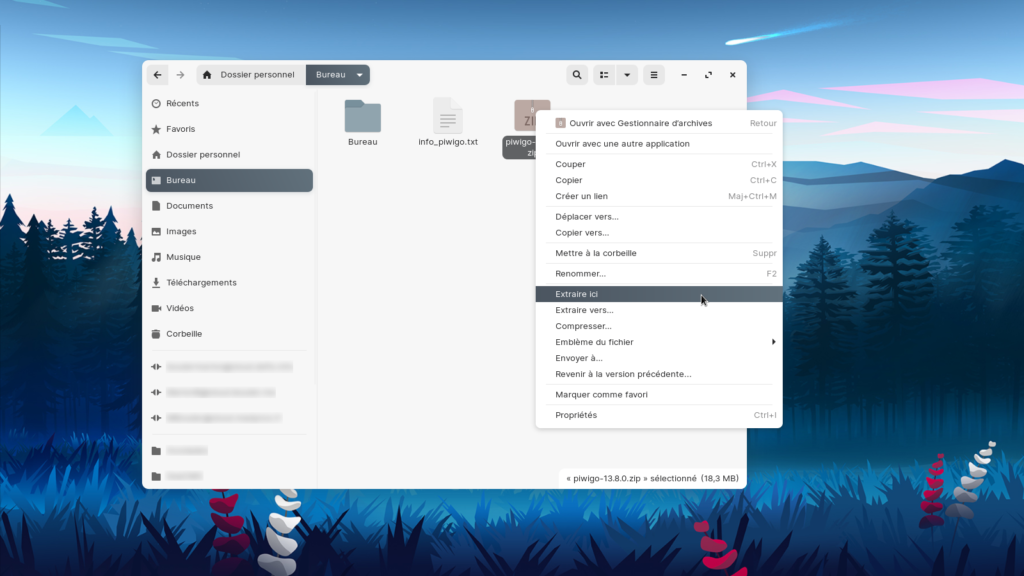
Définir un nom de domaine
Pour chaque service, application que l’on souhaite installer on peut lui définir un domaine / sous-domaine dédié.
Dans votre interface : onglet Web > Créer un nouvel espace web +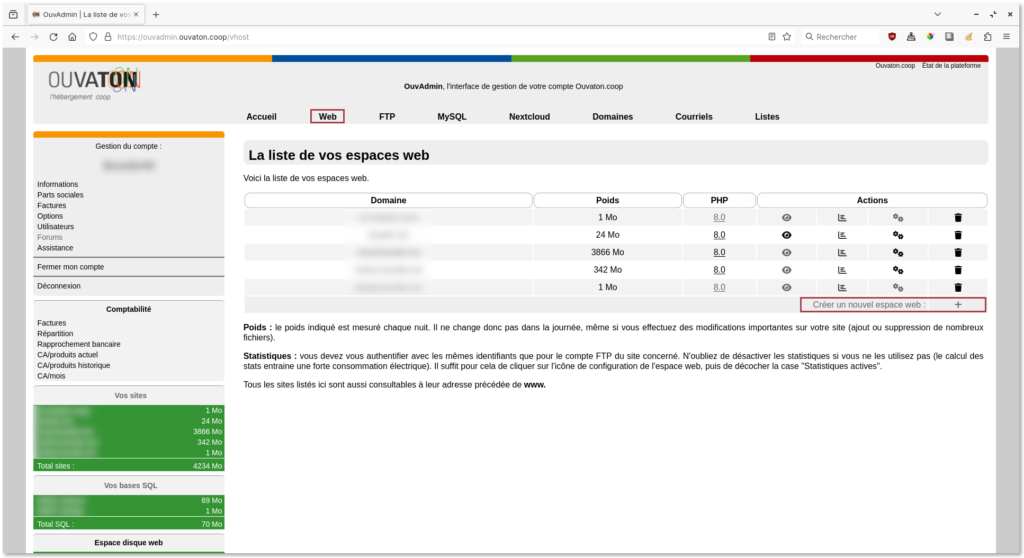
Renseignez les champs nécessaires et cliquez sur le bouton Créer l'espace web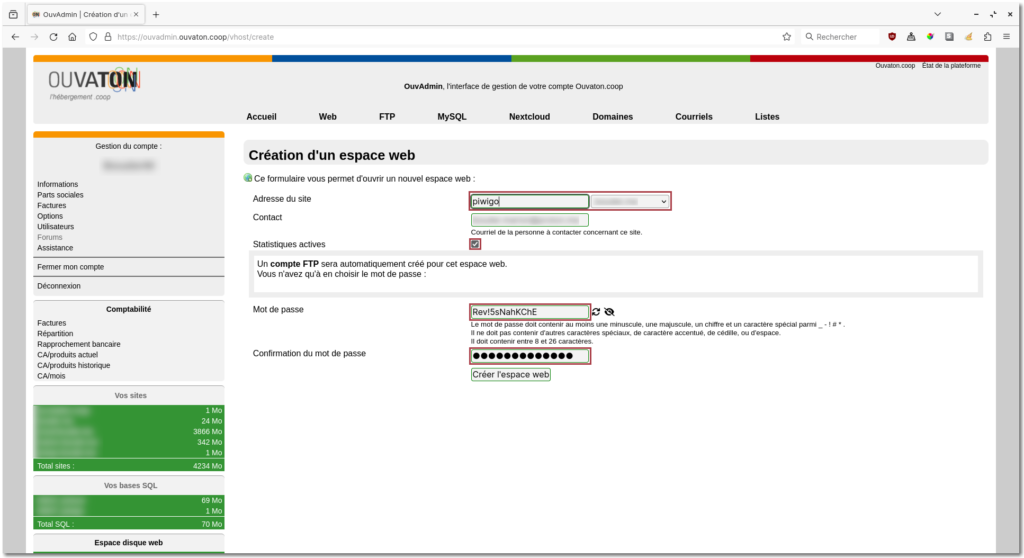 ⚠ Important : n’oubliez pas de noter ses informations quelque part elles vont vous resservir !
⚠ Important : n’oubliez pas de noter ses informations quelque part elles vont vous resservir !
Définir une base de données
Certaines applications n’en utilisent pas, en particulier les CMS comme , , , etc.
Dans votre interface : onglet MySQL > créer une nouvelle base MySQL +
Il est possible d’utiliser une base existante, de préférence si elle est vide ; en effet, il est déconseillé d’utiliser la même base pour plusieurs services.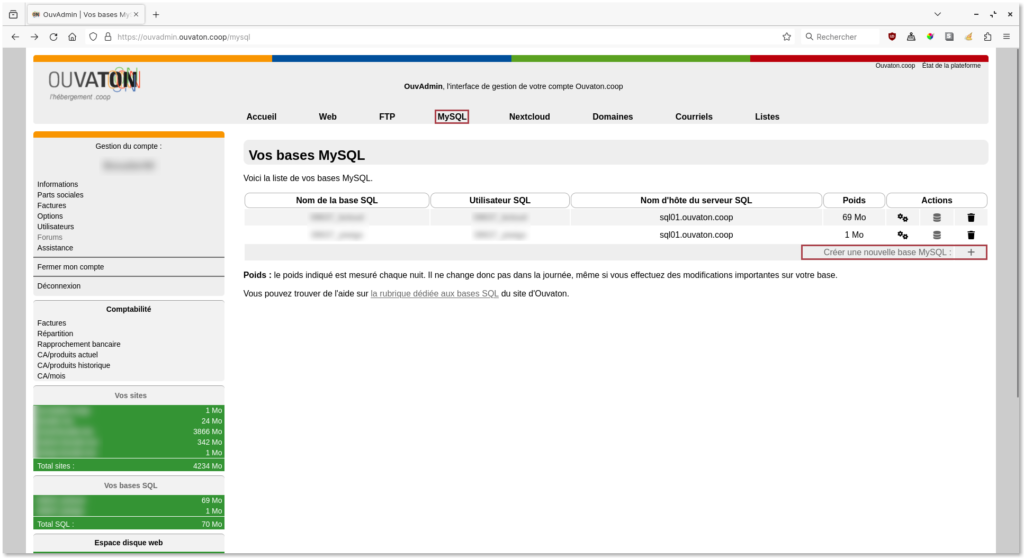
Renseignez les champs nécessaires et cliquez sur le bouton Créer cette base MySQL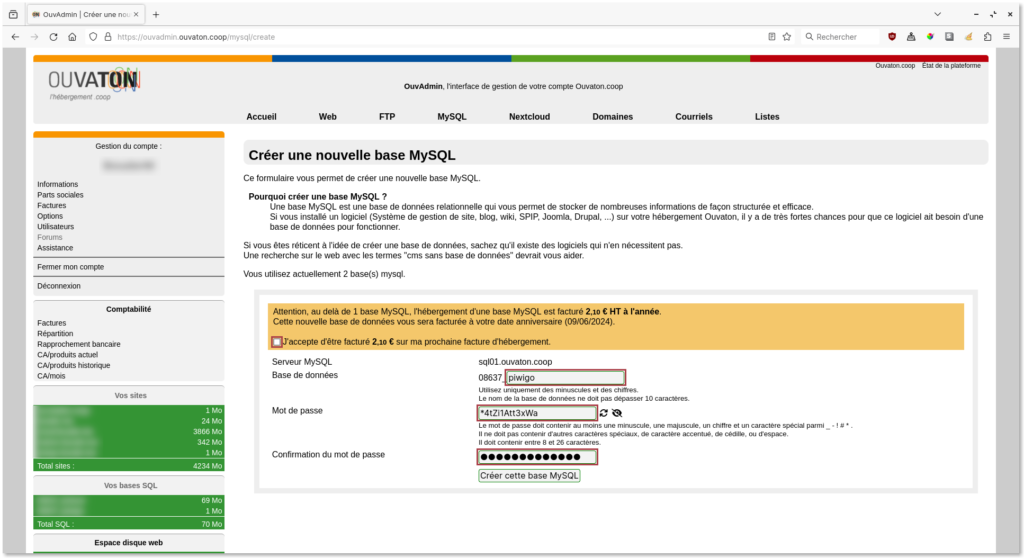 ⚠ Important : n’oubliez pas de noter ses informations !
⚠ Important : n’oubliez pas de noter ses informations !
Récupérer les accès FTP
Dans votre interface : onglet Web > cliquez sur l’icône « roues dentées » correspondant à votre sous-domaine créé. Si vous passez votre souris sur l’icône vous devriez avoir un message ressemblant à configurer piwigo.domaine.extension
Notez les informations FTP relatives à votre espace web dédié à Piwigo.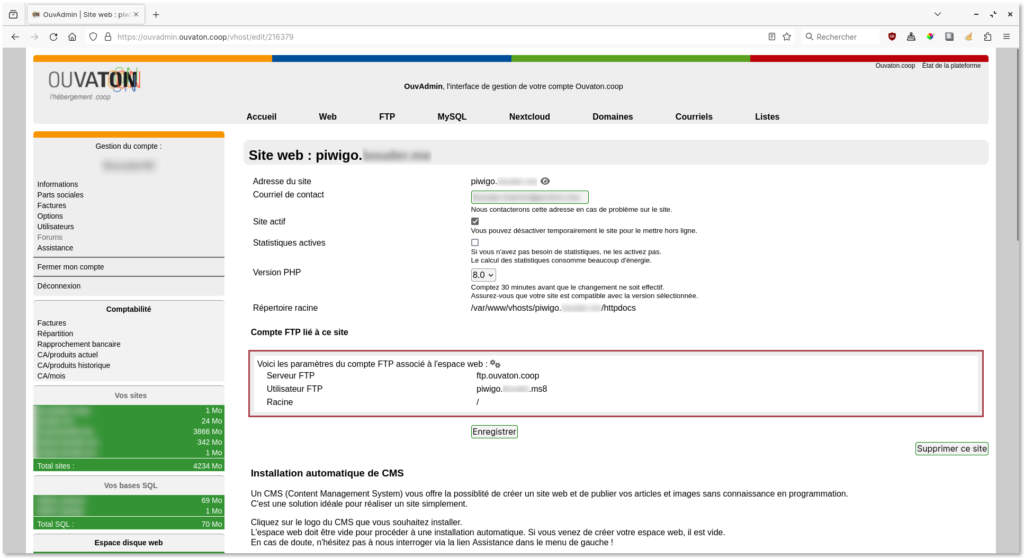
Se connecter à son espace en FTP
Pour cela vous pouvez utiliser le logiciel disponible pour tous les environnements (Linux, Windows et Mac).
Ouvrez le logiciel, allez dans Fichiers > Gestionnaire de sites (Ctrl+S)
Dans la fenêtre qui s’ouvre vous allez pouvoir renseigner une partie des informations que vous avez noté à l’étape précédente, puis cliquez sur Connexion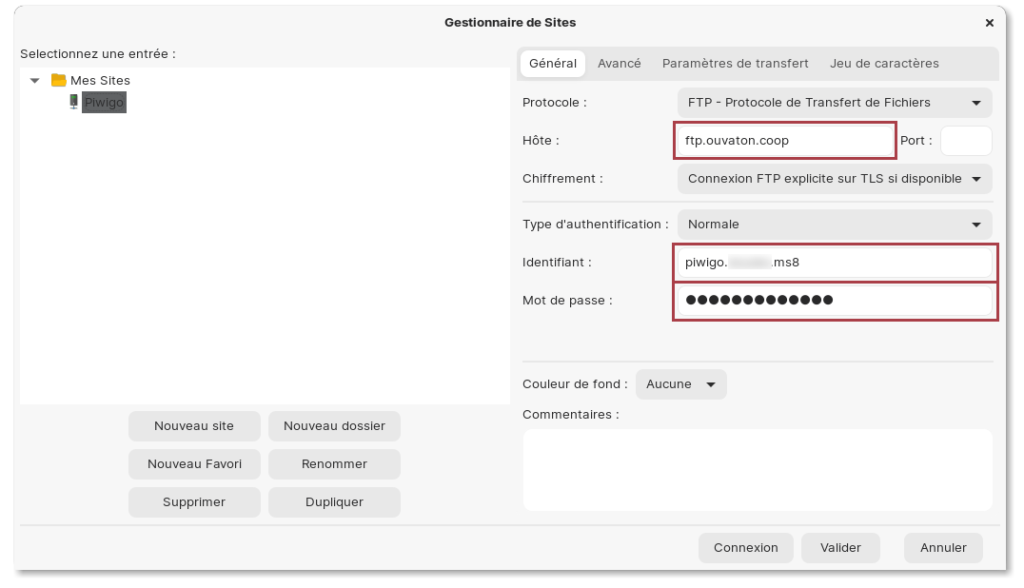
Peut-être qu’une nouvelle fenêtre Certificat inconnu s’ouvrira pour que vous approuviez le certificat et que vous l’associez à la connexion.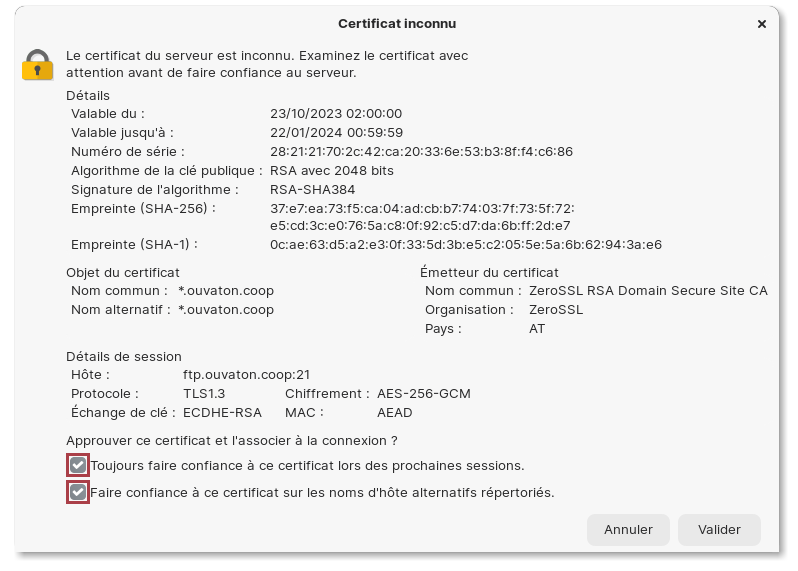
Ensuite, vous arriverez sur une fenêtre similaire à la capture ; c’est ici que vous allez pouvoir transférer les fichiers de votre ordinateur (= espace de stockage local) (en bleu) à votre espace web (= espace de stockage distant) (en vert).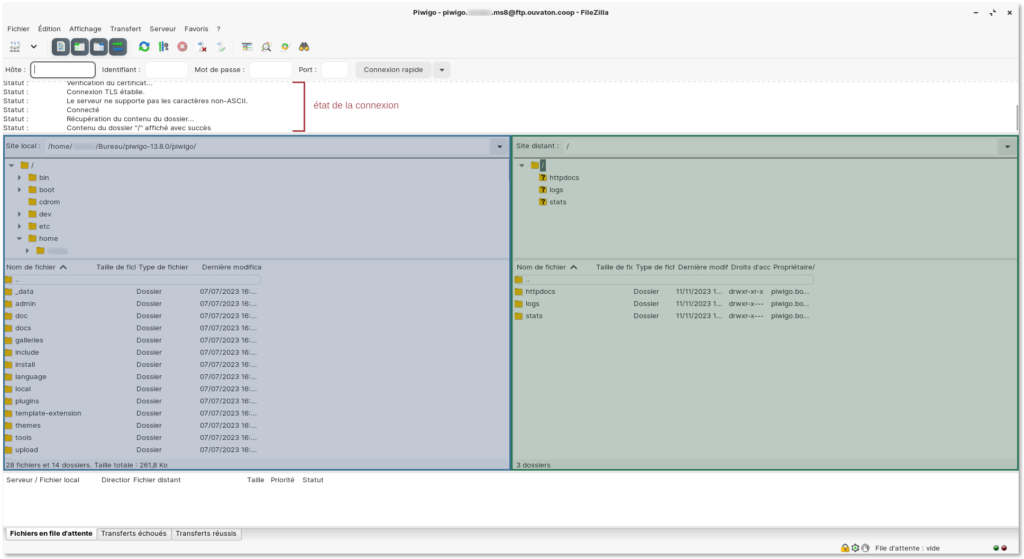
Transférer les données au serveur distant
Dans l’espace de stockage local (en bleu), ouvrez le dossier dans lequel vous avez extrait l’archive de Piwigo, ici piwigo, rangé dans le dossier piwigo-13.8.0 rangé sur le Bureau.
Et dans l’espace de stockage distant (en vert), ouvrez le dossier httpdocs.
Dans l’espace de stockage local (en bleu), sélectionnez tous les dossiers (ctrl+a), cliquez droit, dans le menu contextuel cliquez sur Envoyer.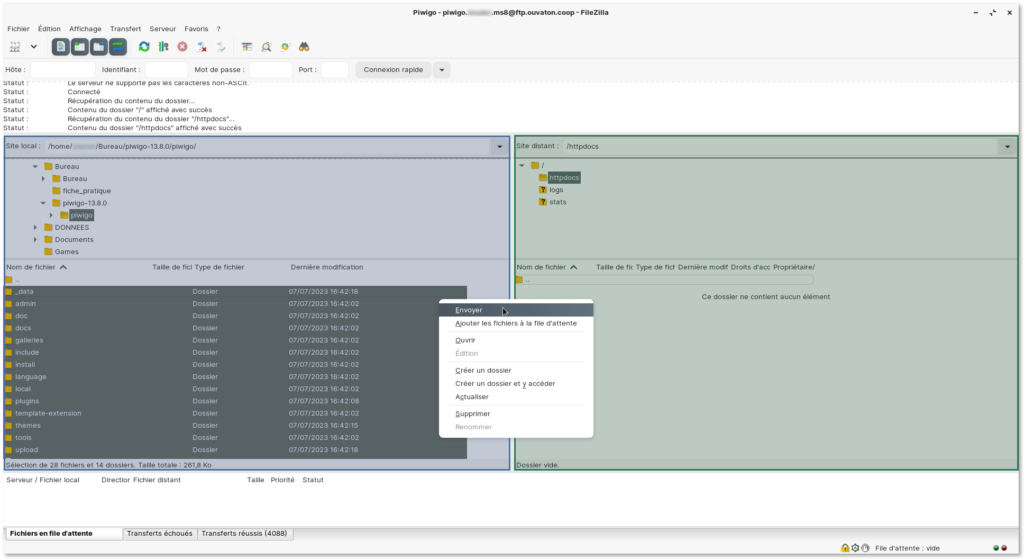
Dans la zone inférieure de la fenêtre, vous pouvez suivre le transfert (en rouge) ; le transfert sera plus ou moins rapide en fonction de votre connexion internet. Si certains fichiers n’ont pas été reçus sur l’espace de stockage distant (en vert) ils apparaîtront dans l’onglet Transferts échoués.
Si tout c’est bien passé vous pouvez vous rendre sur l’adresse de votre nouvel espace web, quelque chose comme http://piwigo.ouvaton.org et vous devriez arriver sur cette fenêtre dédiée à l’installation de Piwigo. Pas besoin de rajouter le /install.php à la fin de l’url, il se met par défaut.
Configurer votre Piwigo
Vous allez pouvoir configurer votre Piwigo en remplissant les champs grâce aux informations préalablement notées, dans cet exemple ça donnera ceci :
1. Configuration de la base de données
| Hôte | sql01.ouvaton.coop |
| Utilisateur | 08637_piwigo |
| Mot de passe | cf chapitre 3 |
| Nom de la base de données | 08637_piwigo |
| Préfixe des noms de tables | piwigo_ |
2. Configuration du compte administrateur
Créez vous un compte et notez bien les informations qui y sont rattachées (identifiants / mot de passe).
Si tout c’est bien passé vous devriez avoir ce message :
Passer son site en https
Pour acquérir un certificat SSL et passer votre site en https, vous pouvez suivre cette documentation.
À vous de jouer !
Pour commencer, cliquez sur le bouton Visiter la galerie et sur la page suivante Je veux ajouter des photos.
La première fois, vous arrivez sur une page qui vous invite à créer un premier album, il n’y a plus qu’à vous lancer.
La documentation officielle est très bien, n’hésitez pas à la consulter, elle est disponible à cette adresse :